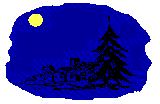 ..of Duane & Eva's Old Kentucky Home Page
..of Duane & Eva's Old Kentucky Home PageDuane Bristow (duane@kyphilom.com)
Click here to return to Accounting Menu
Once the Accounting system has been set up by developing the
Chart of Accounts the user is ready to begin bookkeeping. The
general procedure is to:
1. Post all transactions through the posting screen on a daily basis.
a. Cash sales
b. Charge sales
c. Payments received on charge accounts
d. Invoices for goods received to payables and to
inventory or cost of sales
e. Cost of sales expenses
f. Checks written
g. Bank deposits
h. Other transactions such as bad debts, returned checks,
bank charges, lost inventory, asset value changes, etc.
2. Check totals on the trial balance as each batch of transactions is posted.
3. Post those transactions to the main accounts.
4. Use the Payroll Screen to post payroll weekly (or each pay period.)
(also pay w/h taxes, FICA and Medicare, and unemployment fees)
5. Pay accounts payable and sales taxes periodically.
6. Print bills to customers
7. Print out a standard set of reports at the end of the month
(and sometimes more often, if needed.)
a. Balance Sheet
b. Profit and Loss report
c. General Payroll report
d. Aged accounts report(s)
e. Any audit trails needed especially of bank accounts
8. Analyse and file these reports.
9. Backup the data files.
10. End the accounting period (month).
11. Check any carrying charges and periodic entries entered in
the temporary transaction file by the end month process
and post them to the main accounts.
12. Start over for the new month.
13. When the bank statement arrives reconcile the bank account.
The top line of the posting screen:
JOE'S OLD SHOE SHOP:GUEST - T- Posting Screen 9/99
shows the company name, operator ID, Computer name, and the current month
and year of posting.
The second line indicates the column headings:
TR# .DATE. ..TYPE.. CHECK# ..AMOUNT.. ..ACCT.. VENDR PC. QUANTITY NUMBER TX
Below this are the last 4 transactions in the temporary transaction file
with the cursor on the next transaction to be posted or the current
transaction being edited. Five or six lines up from the bottom of
the screen are shown the names of the current type account, offset account,
and vendor and profit center, if any.
The essential fields on each transaction are:
Temporary transaction number assigned by the computer
Date of the transaction in 6 digit format as 090299.
Type account from the General Ledger Chart of Accounts
Dollar amount of the transaction with the sign of the amount (+ or -)
applied to the Type Account
and
Offset account to which the same amount is applied with opposite sign.
Other information that may be included on a transaction includes:
Check or invoice number
Vendor record number
Profit Center
Quantity
Number
Sales Tax code - 2 character
Remarks
Due date for payables or receivables
Number of entries for automatic entries
Subvendor record number
If the type or account is AR - accounts receivable or LP - accounts payable
a vendor record number is required.
The same GL account cannot occupy both the type and account fields.
On the posting screen the [HOME] key moves to the left side of the
screen if on a transaction line and to transaction number 1 if cursor
is already on the left side of the screen.
The [END] key moves to the last normal field of the transaction line,
Remarks, if on the transaction line and to the next transaction line
to be input if the cursor is on the left side of the screen.
The [ENTER] and arrow keys are used to move left and right on the
transaction line and up and down on the left side of the screen.
In general, the [ENTER] key is used to move to the next used field on
the transaction line and the up arrow is used to move to the previous
used field. The left and right arrows are used to force cursor movement
to the next or previous field whether it is used or unused. The [F9]
key can be used to toggle field use on and off.
The [SHIFT TAB] key combination can be used to bring up a calculator
at the bottom of the screen.
The [ESC] key is used to leave the posting screen canceling any
transaction line not completed.
The [F1] and Shift F keys can be used for help screens.
If the cursor is on the left side of the screen, transaction number
field, the user can jump to any particular transaction by typing in the
transaction number and pressing [ENTER].
Also if the cursor is on the left side of the screen, transaction number
field, the following keys can be used:
[TAB] to move the cursor to the check number and amount fields at the
bottom of the screen to input check info for a check that is to be
broken down into parts for posting purposes when a number of expense
accounts are paid by the same check.
[F8] to toggle automatic check printing on and off.
[F7] to choose the default for the remarks field.
the default can be either of these:
"Blank"
"Carry forward from last transaction"
"from Type Description"
"from ACCT Description"
"from Profit Center Description"
"from Vendor Name"
Default entries for most fields are carried forward from the
previous transaction.
Fields from the left side of the screen on the transaction line:
1. TR# - transaction number
2. Month 1-12 - ordinarily unused - may need to be changed for the
first transaction of a new month.
3. Day 1-31
4. Year 85-65 - ordinarily unused - may need to be changed for the
first transaction of a new year.
5. TYPE - this is the General ledger account that the amount of money
will be posted to. Choose this account by typing in the
name code or the order code or any part of the description of
the account. Press [F2] to bring up the account editing screen
for the current account.
6. CHECK# - Can be the check or invoice or other reference number or
blank. [Pg Up] and [Pg Dn] can be used to use the previous
entry or to increment it by one.
7. AMOUNT - Enter the amount of money. Use a negative amount to credit
the TYPE GL account. Otherwise the TYPE GL account will be
debited.
5. ACCT - this is the General ledger account that the negative amount
of money will be posted to. Choose this account by typing in the
name code or the order code or any part of the description of
the account. Press [F2] to bring up the account editing screen
for the current account. If the TYPE account is being debited
this account will be credited and if the TYPE account is being
credited this account will be debited.
6. VENDR - this is the vendor record number for the vendor or employee
(if payroll) involved in this transaction. Should be zero if no
vendor is involved. Get a vendor record by entering the record
number, the vendor code, using F5 to search the vendor records
for the vendor name or part thereof or using F3 to list the last
ten vendors added to the system. The vendor code is three to five
letters of the last three letters of the last name followed by
the first two letters of the first name. If the vendor is an
entity rather than an individual the code is just the first five
letters of the vendors name. If the vendor is not in the system
the F4 key will allow the user to input the vendors name and set
up a new record for the vendor. Once a vendor is chosen the F2
key can be used in this field to edit the vendor record.
7. PC - profit center - enter a profit center number here or press F5
to search for a profit center by name.
8. QUANTITY - enter the quantity here. The sign of the quantity (+ or -)
should agree with the sign of the amount. If it does not a
question box asking if it should match will come up before the
transaction is completed. Typing an inventory item record number
here followed by the tab key will add this inventory item
record number to the transaction.
9. NUMBER - enter the number here. The sign of the number (+ or -)
should agree with the sign of the amount. If it does not a
question box asking if it should match will come up before the
transaction is completed. Usually numbers are integer quantities
while quantities often are not.
10. TX - Sales tax - Enter a number or letters (2 characters) here to
indicate the state for which this is a taxable sale or the reason
code if the sale is not taxable. This field is only active for
GL accounts flagged with a T.
Fields from the line below the main transaction line:
11. REMARKS - Type remarks here or press [ENTER] for the default remarks
or press:
[F3] to repeat remarks from last transaction
[F4] for GL TYPE account description
[F5] for GL ACCT description
[F6] for vendor name
[F7] for profit center name
[F8] to toggle editing remarks or overwriting mode.
12. Due date for payables or receivables - 6 digit format mmddyy
13. Number of entries for automatic entries - Do not put anything
other than zero in this field unless this set of transactions
is to be used hidden as MONT or YEAR for automatic entries.
14. Subvendor record number - identify the subvendor here in the same
way as identifying the vendor above.
The vendor billing screen (see Figure 2-3-2) allows options to
Add next month's carrying charges
Set a minimum billing amount which should always be greater than zero
Specify whether the billing format should include Invoice numbers,
quantities, and 3 columns (charge, credit, balance).
The billing screen also allows the bills to be recorded.
This should not be done until all the bills are
printed and checked.
Recording does two things
It records a transaction in the vendors file showing when
bills were printed.
It records the bill amount, date, and last transaction number
in the vendors record.
As a result of this the next bill printed for this vendor will
show a transaction history from the last bill printed.
If bills are not recorded then each bill printed will only show
a transaction history for the current month.
If bills are improperly recorded by accident, the bill recording
can be erased by an option in the Utility menu.
Click here to return to Accounting Menu
Last revised February 25, 2000.
URL: http://www.kyphilom.com/www/acct31.html
Go to Top Menu..
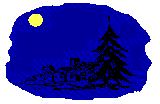 ..of Duane & Eva's Old Kentucky Home Page
..of Duane & Eva's Old Kentucky Home Page
Duane Bristow (duane@kyphilom.com)
Please send comments.
All contents copyright (C) 1999-2008, Duane Bristow. All rights reserved.